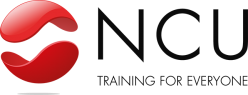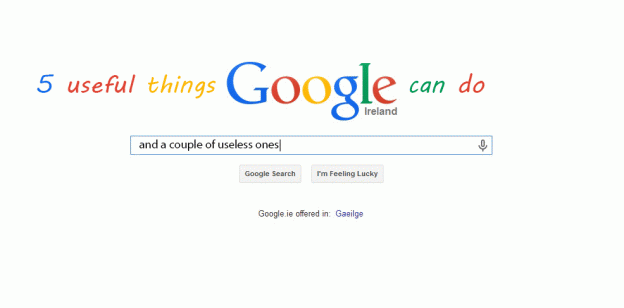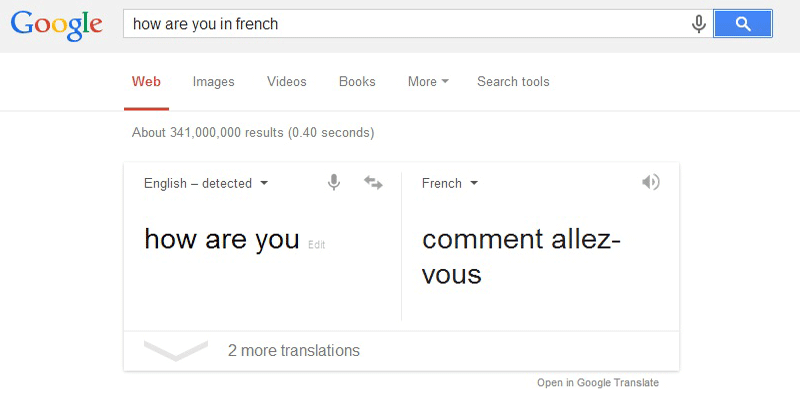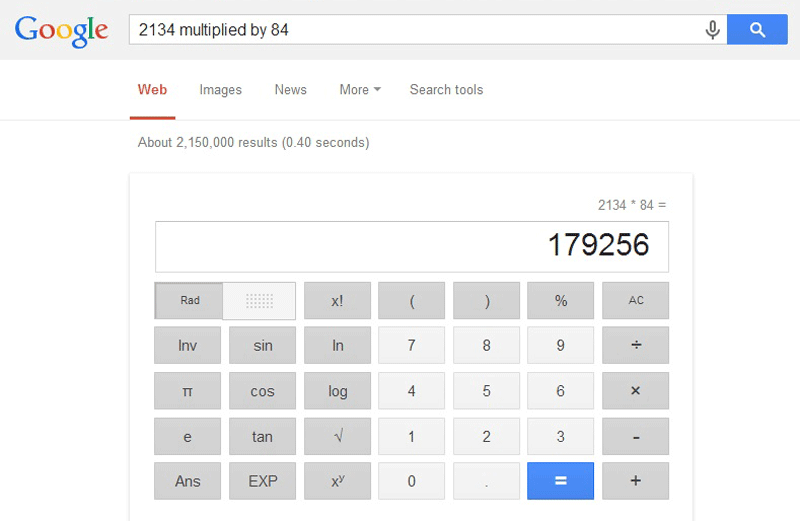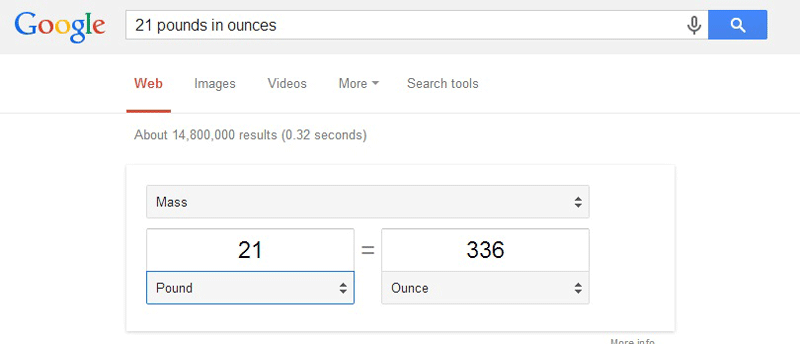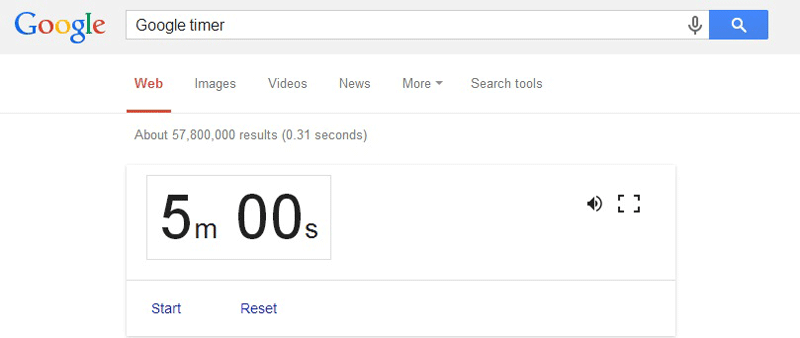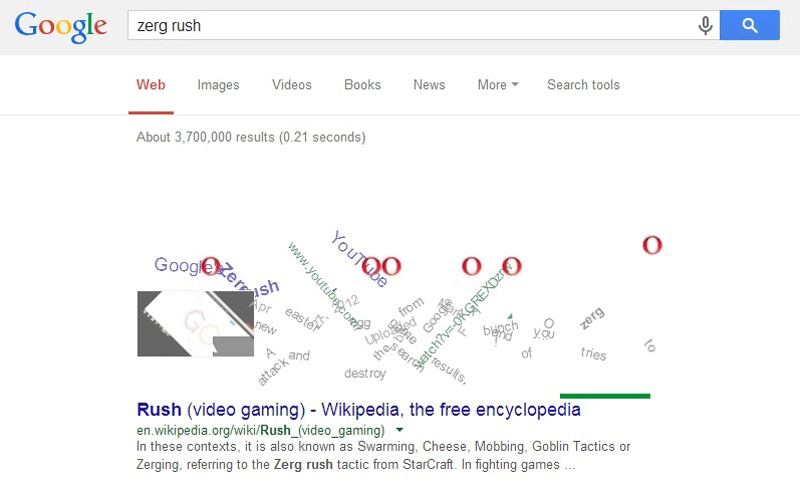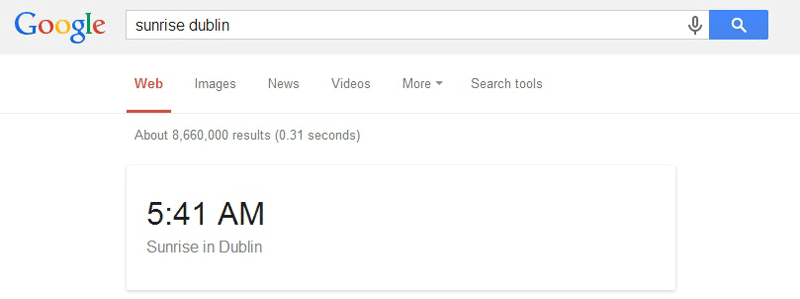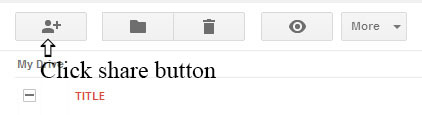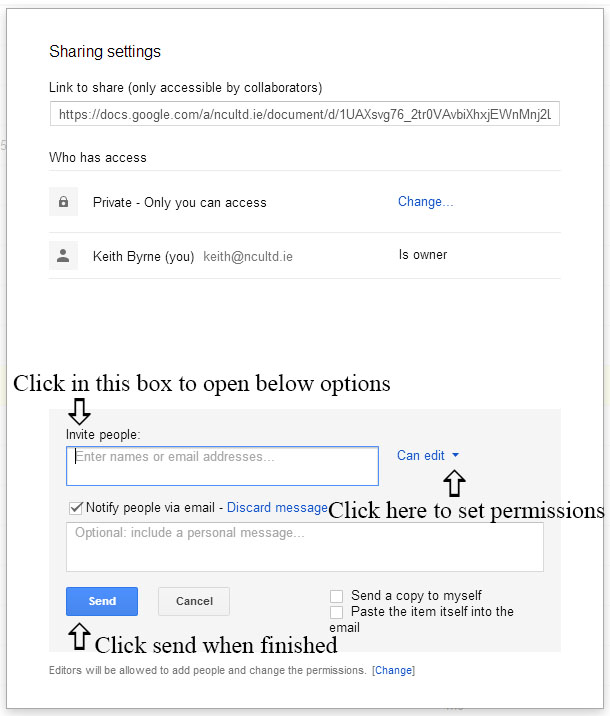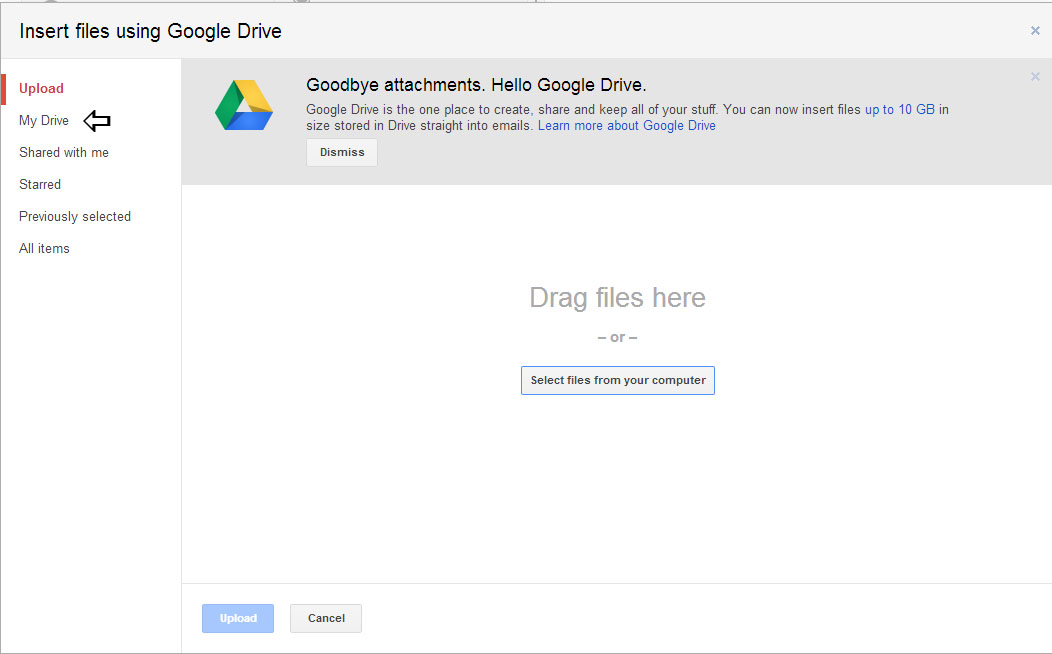As we know Google drive is a great place to store your files online for easy access from any location, but what if you wanted to share the files stored in your drive? In this tutorial I will discuss two ways you can share the files stored on your Google drive.
Sharing files is a very useful feature built in to your Google drive, you might ask why? well imagine a job opportunity arises that requires immediate action. But wait! your CV is at home on your computer! not to worry there’s hope, you have a copy of your CV on your Google drive. Logging in on any computer will give you access to your Drive and to your files. You can share your files in two ways that only differ mildly.
- Sharing directly from your Drive: This essentially means that the file remains in your Drive and you share access to the file with the recipient. You can share with multiple recipients at once, set permissions (who can edit, who can read etc) and monitor who has downloaded the file.
- Attaching files from your drive to an email: In much the same way as you might attach a file from your computer to your email you can attach files from your Drive as an email attachment. (you will be given to option here to either share from your drive or send as attachment)
1. Sharing directly from your Drive
Access your drive from the Google apps symbol (small grid of black squares in the right hand corner) and click Drive. Once in your Drive, tick the little box on the left of the file you want to share (tick multiple boxes to share more than one file at a time)
Then click on the share button top middle left.
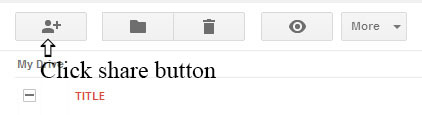
once you click this you will then see the share box appear with options for sharing this file. The highlighted blue text is the address directly to the file.

The middle text will show you who has access to the file already. If you click the mouse in to the box under where it says invite people you will see more options appear.
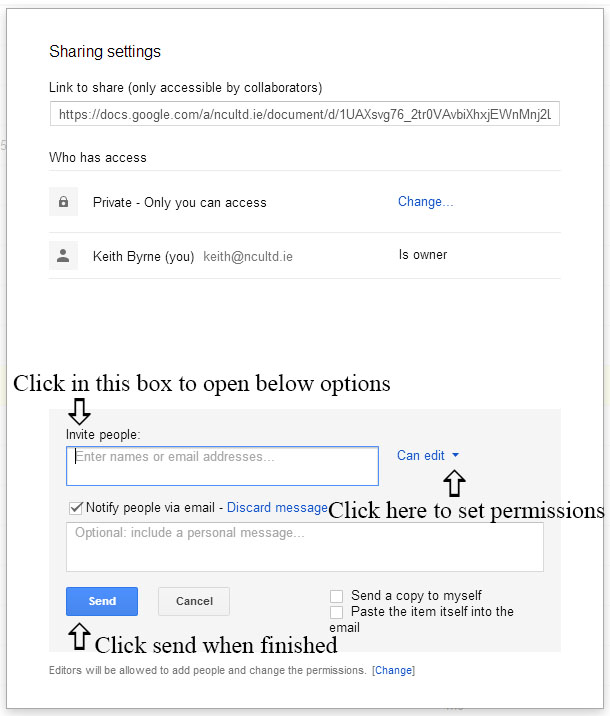
You can type in the email address or addresses in to the invite people box (for multiple address separate with a comma). You can edit the permissions for the recipient/recipients with the drop down options. You can add a personal message if you want to but not necessary and you also have options to send a copy of the email to yourself or paste the actual file in to an email to send. When you are finished you can click send to send. You can go back in to this box after you have send to edit the permissions etc if needed.
NOTE* If you delete a file from your Drive it will in turn effect your share options and people you’ve shared it with will not be able to get the file after it’s gone.
2. Attaching files from your drive to an email
From the main Google page, click on the apps icon (small grid of black squares in the right hand corner). Click on Gmail icon. When in your Gmail click on compose on the left hand side at the top of the page. A little box will open in the bottom right hand corner of your page. Enter the email you wish to send the file to, the subject and your email message. At the bottom of this email window you will see a small paper clip icon (this is the attachments icon and is used to add attachments directly from your computer) If you hover over this icon you will see the Google Drive icon appear.

Clicking this will bring up your Drive attachment options box
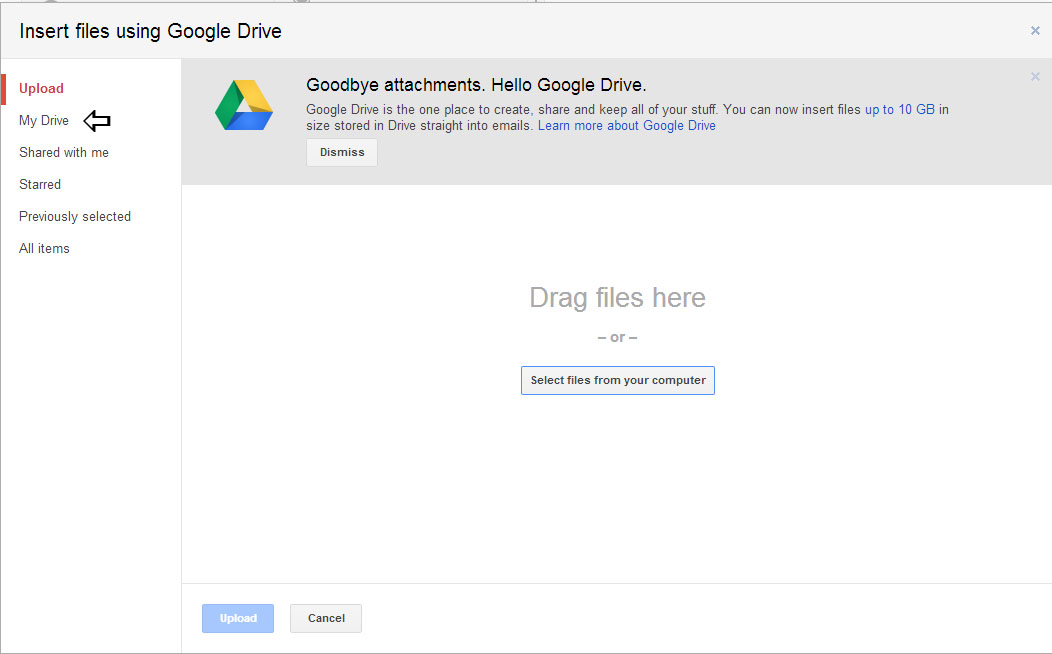 You have lots of attachment options here and you can go the traditional attachment route by adding it from your computer if you wish but clicking on the Drive option on the left hand side will allow you to add files from your Drive.
You have lots of attachment options here and you can go the traditional attachment route by adding it from your computer if you wish but clicking on the Drive option on the left hand side will allow you to add files from your Drive.
 You then select the file or files (holding the CTRL key whilst clicking files will allow you select more than one, this works elsewhere also) then you can click insert. You might get a dialogue box saying you haven’t shared this item on your Drive but you can click add anyway and it will add your files directly to the email. You can now click send and find the nearest person to high five! You are now a Google drive sharing ninja.
You then select the file or files (holding the CTRL key whilst clicking files will allow you select more than one, this works elsewhere also) then you can click insert. You might get a dialogue box saying you haven’t shared this item on your Drive but you can click add anyway and it will add your files directly to the email. You can now click send and find the nearest person to high five! You are now a Google drive sharing ninja.